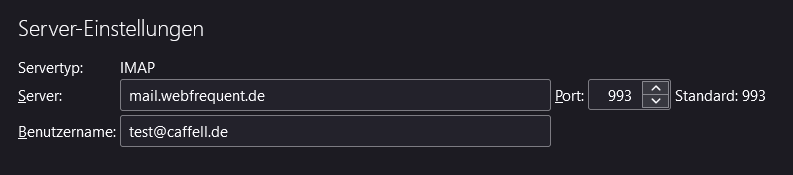Mailcow
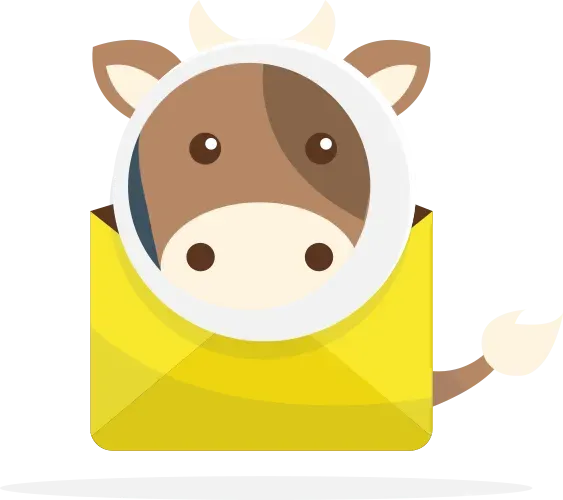
Der neue Mailserver ist online und ihr könnt eure Mailadressen jetzt hier verwalten. Einige Neuerungen über dem alten System sind:
- Spam-Score-Verwaltung pro Benutzer (Spam ablehnen, Spam markieren, Greylist)
- Black- und Whitelists pro Domain und pro Benutzer
- imapsync um Postfächer zu synchronisieren und umzuziehen
- Antivirus-Scanning inkl. Makro-Scanning in Office-Dokumenten
- Sehr ausgereifter Webmailer
- neu Kalenderfunktion
- neu Globales Adressbuch (noch nicht getestet)
Genug der Werbung. Lasst uns loslegen 🐄🐰
Nachdem eure Domain von eurem Administrator angelegt wurde und ihr die Zugangsdaten erhalten habt könnt ihr euch unter https://mail.webfrequent.de einloggen
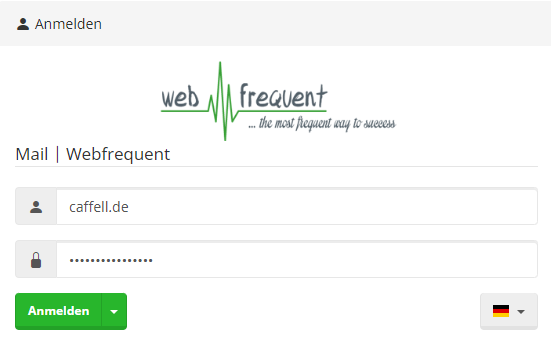
Und landen direkt auf unserer Domainübersicht. Wo wir auf den Reiter Mailboxen wechseln
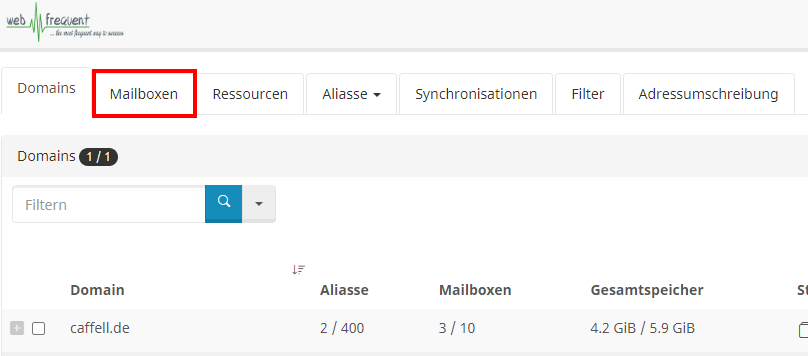
Und wählen Mailbox hinzufügen
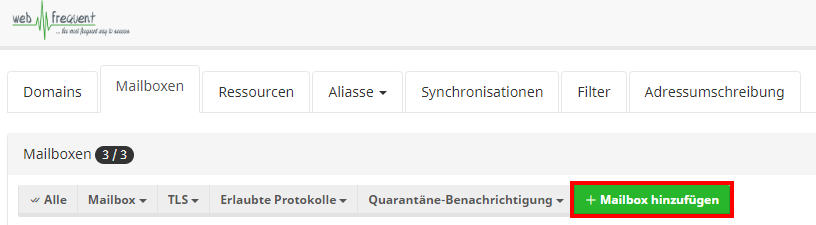
Als Mailbox hier den gleichen Mailboxnamen als Benutzernamen eintragen, wie am alten Server, Vor und Nachname (optional), maximale Speicherplatz ist vorgegeben und kann nach unten korrigiert werden und das Passwort, welches auch am alten Server für diese Mailbox verwendet wird. Mit einem klick auf Gegen haveibeenpowned.com prüfen wird geprüft ob das Passwort schon einmal geklaut und im Darknet verbreitet wurde
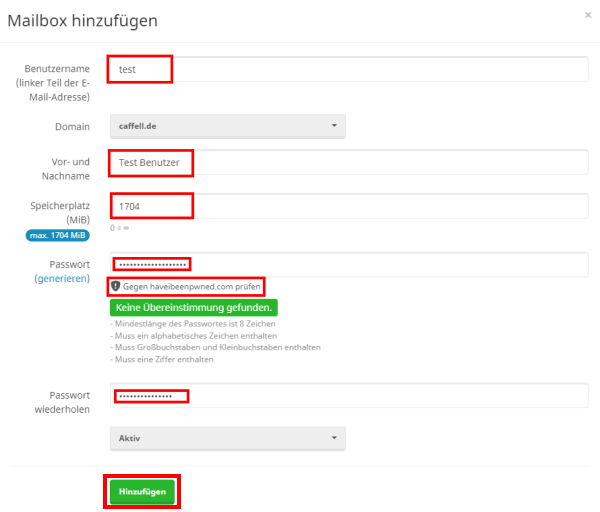
Wenn alle Mailboxen angelegt wurden können noch die Alias Adressen hinzugefügt werden
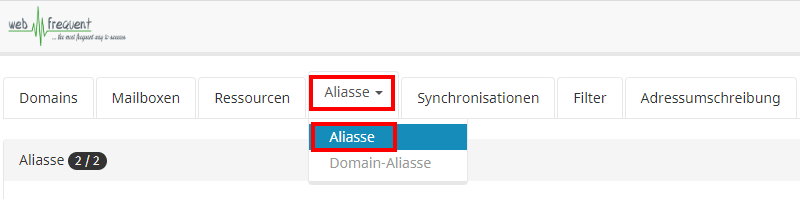
und Alias hinzufügen wählen
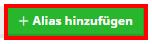
Das Alias System ist recht ausgeklügelt und kann sowohl einen Alias an mehrere Mailadressen verteilen als auch mehrere Aliase an eine Mailadresse bündeln. Die Zieladresse muss immer eine bestehende Adresse sein. Die Schalter für verwerfen und Spam / Ham lernen sollten lieber nicht genutzt werden, da sie zu ungewollten Spamtrainings führen können wenn nicht wirklich sicher ist das an diesen Mailadressen nur Spam oder nur Ham ankommt
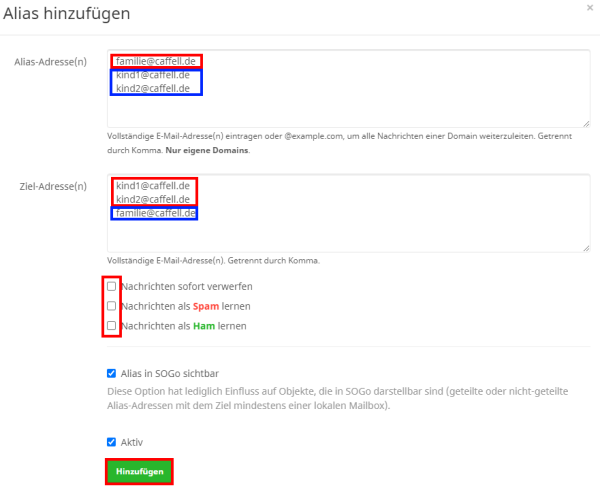
Um das Postfach vom alten Server auf den neuen zu übertragen und auch während des Umzuges alle Mails zu erhalten können wir pro Mailbox einen Synch Job anlegen
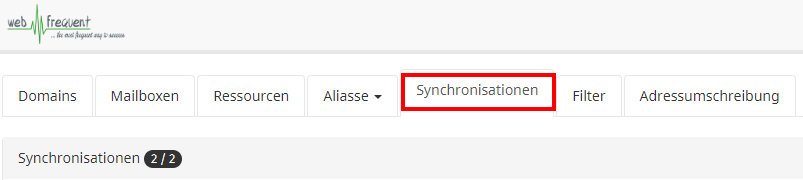
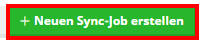
Wir müssen nur die zu synchronisierende Mailbox wählen und die Daten im oberen Teil anpassen
- Servername: narendra.webfrequent.de
- Port: 993
- Benutzername: komplette Mailadresse
- Passwort: das Passwort am alten Server (sollte auch am neuen gesetzt sein)
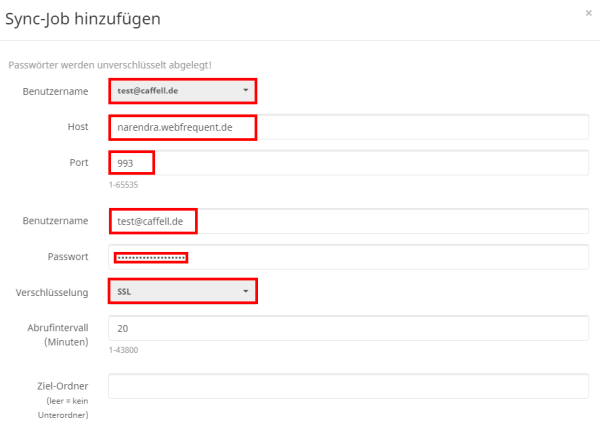
Die restlichen Werte können beibehalten werden. Es wird nichts am alten Server gelöscht und lediglich alles auf den neuen Server übertragen
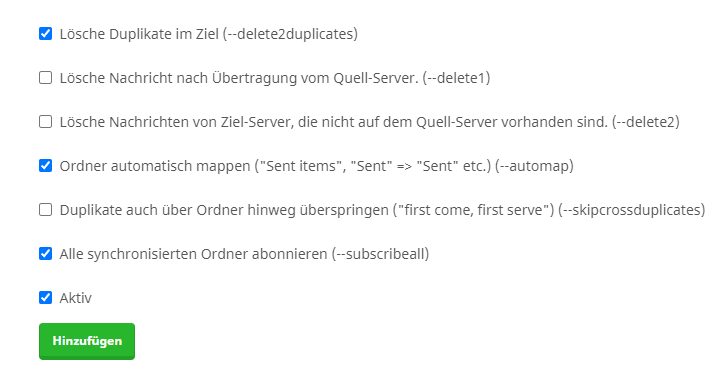
In der Übersicht sieht man ob die Synchronisation erfolgreich war, ansonsten muss der Job nochmal bearbeitet werden.
Sobald alle Mailadressen synchronisiert wurden können die DNS Einträge geändert werden und spätestens in 24 Stunden können alle Mail Clients von
- Server: narendra.webfrequent.de
auf
- Server: mail.webfrequent.de
umgestellt werden.
Beispiel Thunderbird: Extras -> Konten-Einstellungen -> Server Einstellungen